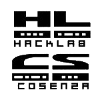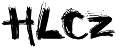Always use the singular for a WikiName, otherwise multiple pages for one topic might be created. |
WikiWiki means “fast” in Hawaiian.
A WikiName is a word composed of two or more words with each separate word beginning with an upper case character.
Always use the singular for a WikiName, otherwise multiple pages for one topic might be created.
- Be bold when updating pages.—Back ups from older versions of each page are created automatically.
By setting a bookmark on RecentChanges you can easily see what has been changed since your last visit.
CategoryCategory shows an overview of all available categories.
Click on UserPreferences to create a user account and to activate other functions.
- Clicking on a page's title will give you a list of all pages that are currently linking to it.
- Do not create a new, very short page for a sub-topic when it fits on an already-existing page.
For your account name you should use a WikiName (FirstnameLastname).
In your UserPreferences you can use your own CSS to change the default layout.
Just type in URLs (http://www.example.net)—the wiki will convert them automatically to a link.
On UserPreferences you can edit the list of your quick links.
On UserPreferences you can use regular expressions for subscribing pages; with “.*” you subscribe to all pages.
OrphanedPages shows pages that no other page links to by a WikiName.
Set the Language in your browser's preferences or on UserPreferences to English to read the wiki menus and messages in English.
Setting Language in UserPreferences to English will allow you to receive emails from the wiki in English.
The use of categories helps organize your information.
Use WikiNames instead of URLs when linking to a page within the wiki.
WantedPages shows WikiNames where currently no page exists.
When writing your email address, use <<MailTo(Firstname DOT Lastname AT example DOT net)>> to avoid spam.
Wikis are cool—especially if you have read the help pages (see HelpContents).

With {{attachment:myfile.png}} you can create a link to an attachment (and use the link to upload the attachment).
With “@SIG@” you can sign a text.
With “Aggiungi collegamento” you can add the current page to your list of quick links.
With “Controllo ortografico” you can initiate a spell check.—Only add unknown words if you are absolutely sure that they are spelled correctly.
With “Commenti” you can toggle on/off the view of comments on the current page.
With “Informazioni” you can look at the revision history of the current page.
With “Abbonati” you can be informed about changes on the current page via email.
You can avoid that a WikiName becomes a link if you place a ! in front of the word.
You can change the default size of the editor window in UserPreferences.
You can create or edit the list of your quick links in UserPreferences.
You can use other pages than the FrontPage as your personal start page, e.g. RecentChanges or your own homepage.
- You may use non-ASCII characters (e.g. äæéłöŧüñ) on wiki pages and for the page names, too.