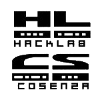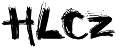|
Dimensione: 10926
Commento: Ho tradotto e reso più comprensibile la Guida per i sistemi Linux, manca il resto...
|
Dimensione: 11518
Commento: Traduzione di OpenWRT e TincVPN
|
| Le cancellazioni sono segnalate in questo modo. | Le aggiunte sono segnalate in questo modo. |
| Linea 1: | Linea 1: |
| <<TableOfContents>> |
|
| Linea 109: | Linea 111: |
| '''Nota bene''': sostituire '''''TUOIPSCELTO''''' con l'indirizzo IP scelto al punto 7 | '''__Nota bene__''' sostituire '''''TUOIPSCELTO''''' con l'indirizzo IP scelto al [[#A7.29_pubblicazione_del_proprio_IP|punto 7]] |
| Linea 118: | Linea 120: |
| * Nickname (scelto al punto 3) | * Nickname (scelto al [[#A3.29_Creare_il_file_di_configurazione|punto 3]]) |
| Linea 141: | Linea 143: |
| = OpenWRT and TincVPN = Install tinc and configure it (See the previous paragraph to set up tinc files): |
== OpenWRT e TincVPN == Installare [[http://tinc-vpn.org/|tinc]] e configurarlo (vedi i paragrafi precedenti per la configurazione): |
| Linea 149: | Linea 151: |
Tinc package for OpenWRT is very minimal. init.d script is missing, you can use this one: |
I pacchetto Tinc per [[https://openwrt.org/|OpenWRT]] è veramente minimo. Lo script init.d non è più adatto e deve essere riconfigurato con questo: |
| Linea 167: | Linea 169: |
| If you want to use 'ip' command for tinc-up you need to install ip package with |
Se si vuole utilizzare il comando 'IP' per tinc-up è necessario installare tale pacchetto con |
| Linea 172: | Linea 173: |
| Because you configure tincd manually, use this code in /etc/config/network to bind the vpn interface to the ninux tap interface created by tinc. This way you can use the vpn interface when configuring with UCI other programs like olsrd |
Poiché tincd viene configurato manualmente, bisogna utilizzare il seguente codice in /etc/config/network per collegare l'interfaccia VPN a quella di Ninux, creata da tinc. In questo modo si può utilizzare l'interfacciaVPN quando si configurano con UCI altri programmi tipo [[http://it.wikipedia.org/wiki/Optimized_Link_State_Routing_Protocol|OLSRD]] |
| Linea 180: | Linea 181: |
| In file {{{/etc/config/firewall}}} (if your openwrt firewall is on, else skip this step) you need to allow traffic forwarding between lan and vpn and viceversa or others won’t be able to reach computers in your subnet,so add the following: |
Se il Firewall OpenWRT non è attivo saltare questo passo. Nel file /etc/config/firewall è necessario abilitare il traffico in invio tra la LAN e il VPN e viceversa, altrimenti non si riuscirà a raggiungere altri compputer nella [[http://it.wikipedia.org/wiki/Subnet|subnet]], quindi aggiungere il seguente codice: |
| Linea 201: | Linea 203: |
| Install olsrd and its plugins: | Intallare OLSRD e i suoi componenti aggiuntivi: |
| Linea 205: | Linea 207: |
| '''Note:''' i'm not sure we need all these plugins, surely we need olsrd-mod-mdns for bonjour/zeroconf but these plugins are listed in default {{{/etc/config/olsrd}}} do i decided to install them all. In the file {{{/etc/config/olsrd}}} now you can add the following: |
'''__Nota:__''' Non tutti i componenti aggiuntivi sarebbero necessari, ma sicuramente lo è olsrd-mod-mdns per bonjour/zeroconf. Questi componenti sono elencati in /etc/config/olsrd perciò tanto vale installarli tutti. Nel file /etc/config/olsrd è ora possibile aggiungere il seguente codice: |
| Linea 215: | Linea 216: |
| it is very important to set the LinkQualityMult because we want to use the VPN only if there is not a wireless link available. If after tuning {{{LinkQualityMult}}} your olsrd daemon does not insert routes into the kernel, comment out from your configuration file the following: |
è molto importante settare il Link Quality Multiplier per utilizzare solo la VPN nel caso non ci sia un collegamento wireless disponibile. Se dopo la messa a punto di {{{LinkQualityMult}}} il demone OLSRD non inserisce percorsi nel kernel, è necessario togliere il commento a questa riga: |
| Linea 222: | Linea 223: |
| Lo script a seguire è necessario per abilitare la LAN non OLSR per comunicare con altri VPN | |
| Linea 227: | Linea 229: |
| This is needed to allow our non Olsr lan to communicate with others on vpn. |
In questo modo annunceremo ad altri host sulla rete OLSR la nostra LAN: |
| Linea 235: | Linea 237: |
| With this we announce to other hosts on olsr network our lan. Replace LAN_ADDR with your lan subnet (ex: mine is 192.168.23.0) and NETMASK_LAN_ADDR with your lan netmask (check GestioneIndirizzi for available subnet, if your lan subnet is already used change it!) = Connect to Ninux Network with Tinc VPN for Mac = |
Sostituire LAN_ADDR with con la propria [[http://it.wikipedia.org/wiki/Subnet|sottorete]] LAN (ad es: 192.168.23.0) e NETMASK_LAN_ADDR con la propria [[http://it.wikipedia.org/wiki/Subnet_mask|marchera di rete]] (per trovare una sottorete disponibile controllare GestioneIndirizzi, e se è già utilizzata si prega di cambiarla) == Guida per i Sistemi Apple == |
Indice
-
Connettersi alla Rete Ninux via VPN con TINC
-
Guida per i sistemi Linux
- 1) Installare l'ultima versione di [[http://tinc-vpn.org/|tinc]]
- 2) Creare la cartella Ninux per tinc
- 3) Creare il file di configurazione
- 4) Creare la cartella host
- 5) Generare il Keypair
- 6) Creare il file ''Norimberga''
- 7) pubblicazione del proprio IP
- 8) Creare il file''tinc-up''
- 9) Invio della richiesta di abilitazione
- OpenWRT e TincVPN
- Guida per i Sistemi Apple
-
Guida per i sistemi Linux
Connettersi alla Rete Ninux via VPN con TINC
A seguire verrà illustrata passo passo la procedura per poter configurare i propri sistemi per la connessione VPN
Guida per i sistemi Linux
Aprire il terminale e seguire le procedure qui indicate:
1) Installare l'ultima versione di [[http://tinc-vpn.org/|tinc]]
sudo apt-get install tinc
Nota: Assicurarsi che la versione installata sia almeno la 1.0.13
2) Creare la cartella Ninux per tinc
sudo mkdir /etc/tinc/ninux
3) Creare il file di configurazione
sudo gedit /etc/tinc/ninux/tinc.conf
Una volta aperto gedit, inserire il testo a seguire:
Name = yournickname ConnectTo = Norimberga Mode = switch
È necessario inserire un nickname univoco. Norimberga è il nostro Server HUB e Mode = switch è necessario perché tinc opererà con una interfaccia TAP, necessari per eseguire su di esso OLSR.
4) Creare la cartella host
sudo mkdir /etc/tinc/ninux/hosts/
5) Generare il Keypair
sudo tincd -n ninux -K
per maggiori approfondimenti, consultare la pagina riguardo alla Crittografia Asimmetrica
6) Creare il file ''Norimberga''
sudo gedit /etc/tinc/ninux/hosts/Norimberga
Questo file deve contenere sia l'indirizzo che la chiave pubblica del Server indicati a seguire:
Address = svn.ninux.org -----BEGIN RSA PUBLIC KEY----- MIIBCgKCAQEA30bZWtIej9kj837Eb8C+nxvEXfy4Jly41tuJYfzpJiP/pTQGaPyF XDEdfwAq8qJpfLaRfKl0pQ9rbDo4zjSlNW8e/5BxTnobXHcvSD9sm8bNAME2qBkI plmeWt4RvDmEKDrJWyUIoyKyaTcCkXpfHslTJSBBj7TSjYX9SCfTkSS3GjNDWMjc C02i2+ZB3balcR+Ea046l/GVFp0htxrUFxew5RDXPmmaiQRF6cpm3fMNtdq9ixz+ uJNjmfHW/lHk4KMUj6KMLca9mS4TWsFxLYmP0jZi7lD2hA3dNCW4nua8HHYPwj+X Mh/vucAMckowzaf+51bGD+o8HVuM1hm4TwIDAQAB -----END RSA PUBLIC KEY-----
Se si vuole anche un link di backup è possibile utilizzare un Server secondario
6a) Creare il file di backup ''guinness''
sudo gedit /etc/tinc/ninux/hosts/guinness
Come sopra, inserire l'indirizzo e la chiave a seguire:
Address = hispanico.ninux.org -----BEGIN RSA PUBLIC KEY----- MIIBCgKCAQEAp2VqrJOPTubK+I6lineZZ0QcgsuxtPaGqlEHbCis2I03Tv2KQ8ka JQOdyuPcn/1KJE5Ys0JUgl67W5fneicQOSei/+9e/AbuzcPA35/Ldu/sfv+SP2/T XSU+W681zyfUFk8fQqbaU6XXSYMJX1ZEWAv5sWWRSA0612xIkzKZoG628mwBYoGG d9kjnkZRpqFJd2ZFyn+/wyX5yof/3TZ7UIntnUVgljOn6cscDFzOh+zAqbrPXyaD ha8pP9ZvOILlK55ZDx1NLoMWiS1x4L8J0u+vUsTgjvo466J5AuYrwt4HpLvULUQq Pgvk/5z4OPLWUi7jgjQAQ/GO7hg69ybDyQIDAQAB -----END RSA PUBLIC KEY-----
6b) Modificare il file di configurazione
sudo gedit /etc/tinc/ninux/tinc.conf
e aggiornarlo con i seguenti dati:
Name = yournickname ConnectTo = Norimberga ConnectTo = guinness Mode = switch
7) pubblicazione del proprio IP
Consultare la pagina della gestione degli indirizzi e scegliere un indirizzo IP entro il range 10.0.1.0~24. Controllare bene che l'indirizzo scelto non sia già assegnato, quindi modificare la pagina e pubblicare tale IP insieme ai propri dati di afferenza.
Nota: Sarebbe preferibile iscriversi al nostro Wiki.
8) Creare il file''tinc-up''
sudo gedit /etc/tinc/ninux/tinc-up
e inserire il seguente script:
ip link set dev ninux up ip a a dev ninux TUOIPSCELTO/24 broadcast 10.0.1.255 #Adjust MTU ip link set mtu 1280 dev ninux iptables -A FORWARD -p tcp -m tcp --tcp-flags SYN,RST SYN -j TCPMSS --clamp-mss-to-pmtu
Nota bene sostituire TUOIPSCELTO con l'indirizzo IP scelto al punto 7
Abilitare i permessi di esecuzione al file tinc-up
sudo chmod +x /etc/tinc/ninux/tinc-up
9) Invio della richiesta di abilitazione
Inviare un e-mail all'indirizzo contatti@ninux.org con i seguenti dati:
Nickname (scelto al punto 3)
- Indirizzo IP scelto
La chiave pubblica generata - attraverso la quale potremo abilitarti al Server VPN e quello di backup.
Dopo aver ricevuto la notifica che la chiave pubblica è stata autorizzata è possibile provare a connettersi con il seguente comando:
tincd -n ninux
Se tutta funziona è possibile fare un ping all'indirizzo 10.0.1.1 Ora bisognerà configurare OLSR per utilizzare l'interfaccia "ninux".
Note inportanti per la configurazione del protocollo OLSR
È FONDAMENTALE:
- Utilizzare la versione OLSR 0.6.1
Inserire un Link Quality Multiplier nel file di configurazione dell'interfaccia di OLSR olsrd.conf. Somiglierà a quanto segue:
Interface "ninux"
{
LinkQualityMult default 0.2
}
OpenWRT e TincVPN
Installare tinc e configurarlo (vedi i paragrafi precedenti per la configurazione):
opkg update opkg install tinc
I pacchetto Tinc per OpenWRT è veramente minimo. Lo script init.d non è più adatto e deve essere riconfigurato con questo:
#!/bin/sh /etc/rc.common
START=50
start() {
tincd -n ninux
}
stop() {
killall tincd
}Se si vuole utilizzare il comando 'IP' per tinc-up è necessario installare tale pacchetto con
opkg install ip
Poiché tincd viene configurato manualmente, bisogna utilizzare il seguente codice in /etc/config/network per collegare l'interfaccia VPN a quella di Ninux, creata da tinc. In questo modo si può utilizzare l'interfacciaVPN quando si configurano con UCI altri programmi tipo OLSRD
config interface vpn
option proto none
option ifname ninuxSe il Firewall OpenWRT non è attivo saltare questo passo.
Nel file /etc/config/firewall è necessario abilitare il traffico in invio tra la LAN e il VPN e viceversa, altrimenti non si riuscirà a raggiungere altri compputer nella subnet, quindi aggiungere il seguente codice:
##VPN ninux Zone
config 'zone'
option 'name' 'vpn'
option 'input' 'ACCEPT'
option 'output' 'ACCEPT'
option 'forward' 'ACCEPT'
##Traffic from/to lan/vpn
config forwarding
option 'src' 'vpn'
option 'dest' 'lan'
config forwarding
option 'src' 'lan'
option 'dest' 'vpn'
##end VPN ninux ZoneIntallare OLSRD e i suoi componenti aggiuntivi:
opkg install olsrd olsrd-mod-mdns olsrd-mod-dyn-gw olsrd-mod-arprefresh olsrd-mod-httpinfo olsrd-mod-txtinfo olsrd-mod-nameservice
Nota: Non tutti i componenti aggiuntivi sarebbero necessari, ma sicuramente lo è olsrd-mod-mdns per bonjour/zeroconf. Questi componenti sono elencati in /etc/config/olsrd perciò tanto vale installarli tutti.
Nel file /etc/config/olsrd è ora possibile aggiungere il seguente codice:
config 'Interface'
option 'interface' 'vpn'
option 'LinkQualityMult' 'default 0.2'è molto importante settare il Link Quality Multiplier per utilizzare solo la VPN nel caso non ci sia un collegamento wireless disponibile.
Se dopo la messa a punto di LinkQualityMult il demone OLSRD non inserisce percorsi nel kernel, è necessario togliere il commento a questa riga:
#LinkQualityAlgorithm "etx_fpm"
Lo script a seguire è necessario per abilitare la LAN non OLSR per comunicare con altri VPN
config LoadPlugin
option library 'olsrd_mdns.so.1.0.0'
option NonOlsrIf 'lan'In questo modo annunceremo ad altri host sulla rete OLSR la nostra LAN:
config 'Hna4'
option 'netaddr' 'LAN_ADDR'
option 'netmask' 'NETMASK_LAN_ADDR'Sostituire LAN_ADDR with con la propria sottorete LAN (ad es: 192.168.23.0) e NETMASK_LAN_ADDR con la propria marchera di rete (per trovare una sottorete disponibile controllare GestioneIndirizzi, e se è già utilizzata si prega di cambiarla)
Guida per i Sistemi Apple
You need to have XCode and MacPorts.
1) Install XCode from Apple site or it can also be obtained from original OSX installation DVD.
2) Install MacPorts (http://www.macports.org/)
3) After Macports is installed, close and reopen your terminal. Update the ports system and ports list.
sudo port selfupdate sudo port sync
This command will install tinc and all the necessary dependancies.
sudo port install tinc
Configuration files are located in /opt/local/etc/tinc
Tinc can now be configured and executed.
3) Tinc on OS X looks for configuration files in /usr/etc/tinc but we will place the configuration for Ninux VPN into /Library/tinc directory. Navigate to your home directory and create configuration folders for Ninux so type:
mkdir -p Library/tinc/ninux
4) You will need to create the following files and folders within:
Tinc.conf in which you have to put this lines:
Name = yournickname ConnectTo = Norimberga Mode = switch Device = /dev/tap0
tinc-up in which you have to put this lines:
ifconfig $INTERFACE HEREYOURIPADDRESS/24 netmask 255.255.255.0 broadcast 10.0.1.255 ifconfig $INTERFACE mtu 1280
Where in place of HEREYOURIPADDRESS you must put the IP address choosen on http://wiki.ninux.org/GestioneIndirizzi
tinc-down in which you have to put this lines:
ifconfig $INTERFACE down
hosts/Norimberga in which you have to put this lines:
Address = svn.ninux.org -----BEGIN RSA PUBLIC KEY----- MIIBCgKCAQEA30bZWtIej9kj837Eb8C+nxvEXfy4Jly41tuJYfzpJiP/pTQGaPyF XDEdfwAq8qJpfLaRfKl0pQ9rbDo4zjSlNW8e/5BxTnobXHcvSD9sm8bNAME2qBkI plmeWt4RvDmEKDrJWyUIoyKyaTcCkXpfHslTJSBBj7TSjYX9SCfTkSS3GjNDWMjc C02i2+ZB3balcR+Ea046l/GVFp0htxrUFxew5RDXPmmaiQRF6cpm3fMNtdq9ixz+ uJNjmfHW/lHk4KMUj6KMLca9mS4TWsFxLYmP0jZi7lD2hA3dNCW4nua8HHYPwj+X Mh/vucAMckowzaf+51bGD+o8HVuM1hm4TwIDAQAB -----END RSA PUBLIC KEY-----
hosts/yournickname in which you have to put your public key (see below)
5) Make sure tinc-up and tinc-down are executable:
chmod +x tinc-up tinc-down
6) You will also need to generate pair of keys (private/public) for your client. Do it only after the above files are configured properly! You will be asked for locations of certain files. The default locations are fine.
sudo tincd -c ~/Library/tinc/ninux -K
put your public key into your /hosts/yournickname file.
7) Once you are done send an email to zioproto@gmail.com with your Nickname choosen at point 4 and your generated public key so we can authorize you in the VPN server.
10) Once you received notification that your public key is authorized you can try to connect
sudo tincd -c ~/Library/tinc/ninux --pidfile=/var/run/tincd.pid -D --debug=1
If everything worked out you can ping 10.0.1.1. Now configure olsr to use the interface "tap0"
To stop the client you can kill it be executing:
kill -9 'cat /var/run/tincd.pid'