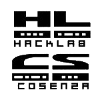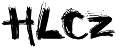Una PaginaPersonaleWiki è la tua pagina personale su un WikiWikiWeb, dove ti è possibile inserire informazioni che ti riguardano, come contattarti, i tuoi interessi e quanto altro. È una pagina personale, quindi presta molta attenzione quando ne modifichi una.
Quando crei una PaginaPersonaleWiki, inserisci un collegamento alla categoria CategoriaPaginaPersonale in fondo alla pagina.
Attento che tali pagine sono di proprietà della rispettiva persona e non dovrebbe essere modificata da altre persone, a meno che tu non voglia lasciare un messaggio. Per fare questo, inserisci il messaggio dopo quattro trattini, in questo modo:
---- Volevo solo salutarti! -- Pinco Pallino
Creare una pagina personale
Per creare una pagina personale:
- Se il tema del wiki ti fornisce un collegamento che mostra il tuo nome utente (prova a vedere in alto nella pagina), basta fare clic su quel collegamento
oppure fai clic su CercaPagina (qui o nella barra in alto). In fondo a quella pagina, digita correttamente il tuo nome utente nella casella Vai alla pagina. Assicurati di usare le maiuscole in modo corretto!
Nella pagina successiva, scegli il modello PaginaPersonaleModello dall'elenco.
Modifica la pagina aggiungendo il tuo nome e il tuo indirizzo email se desideri essere contattato da altri utenti wiki. Puoi anche aggiungere altre informazioni personali. Usa il pulsante Anteprima o Controllo ortografico per controllare ciò che hai scritto e quindi fai clic su Salva modifiche per salvare il tutto.