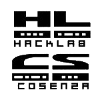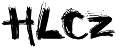Il firmware LibreMesh (precedentemente "Libre-Mesh") è il nuovo sistema operativo per router pensato per le community wireless nato dagli sforzi congiunti di italiani, spagnoli/catalani (Guifi.net) ed argentini (Altermundi) riuniti sotto il nome di, appunto, LibreMesh. Precisamente il firmware LibreMesh è un insieme di moduli da aggiungere a OpenWrt per gestire il routing dinamico e altre funzioni necessarie ad una rete wireless mesh. |
|
Questa pagina potrebbe esser non aggiornata, in caso di dubbi fate riferimento alla guida ufficiale in inglese.
Devices supportati da LibreMesh
Per andare sul sicuro è possibile consultare la pagina dei router che sono stati ampiamente utilizzati con LibreMesh dando buoni risultati. Sulla stessa pagina son riportati i criteri che assicurano un buon funzionamento di LibreMesh su altri routers.
Prodursi una immagine di LibreMesh
Come tutti i software open source è possibile creare il proprio file compilato partendo dal codice sorgente. Seguire le istruzioni sulla pagina https://libremesh.org/development.html
Il prossimo passo è installare, anche detto flashare, l'immagine adatta sul proprio router, come far questo viene accennato più avanti nella sezione "Flashing".
Flashing
È necessario seguire le istruzioni specifiche per ogni modello di router descritte sul sito di OpenWrt per l'installazione di OpenWrt.
Prima connessione
Da interfaccia web
-- guida da scrivere --
Da terminale
Utilizzando il terminale Linux è comodo connettersi utilizzando l'indirizzo thisnode.info che è impostato in tutti i router LibreMesh.
Appena installato LibreMesh non ha una password di amministratore, dunque ci si connette via SSH a thisnode.info tramite interfaccia web su http://thisnode.info per impostarla.
Da interfaccia web è presente un banner che aiuta a impostare la password di amministratore, da terminale invece ci si connette con:
ssh root@thisnode.info
e si imposta la password tramite il comando
passwd
dunque si riavvia con
reboot && exit
e si può proseguire con la configurazione.
Configurazione
Da interfaccia web
-- guida da scrivere --
Da terminale
La configurazione da utilizzare può essere leggermente differente tra le diverse isole, la configurazione di default va bene in generale.
Date un'occhiata al contenuto del file "/etc/config/lime-node":
cat /etc/config/lime-node
Il file dovrebbe essere piuttosto vuoto, dunque le opzioni di default sono quelle in uso. Tutte le opzioni commentate si possono trovare nel router in "/docs/lime-example.txt"
less /docs/lime-example.txt
o, sempre sul router, su http://thisnode.info/docs/lime-example.txt o online qui: https://github.com/libremesh/lime-packages/blob/master/packages/lime-docs/files/www/docs/lime-example.txt
Per modificare il file di configurazione "/etc/config/lime-node" si usa solitamente l'editor di testo vim:
vim /etc/config/lime-node
si abilita la modalità di modifica in vim premendo i, dopo aver modificato il file si esce dalla modalità di modifica premendo Esc e si salva premendo :wq e Invio uno dopo l'altro.
Ad esempio perché il nome della rete wireless access point sia "ninux.org" e il canale wireless sui 2.4GHz sia il numero 6, nel file "lime" ci deve essere:
config lime wifi
option channel_2ghz '6'
option ap_ssid 'ninux.org'oppure per impostare gli ip
config lime network
option main_ipv4_address '10.10.10.11/21'
option main_ipv6_address '2a00:1:1:1::11/64'e questa impostazione avrà la priorità rispetto a quella corrispondente contenuta in "lime-defaults".
Per applicare le modifiche effettuate nel file /etc/config/lime-node è necessario lanciare:
lime-config
E riavviare l'apparato:
reboot
Routing a terra
LibreMesh supporta anche il routing a terra (chiamato anche ground routing) un esempio di configurazione è presente nel file /docs/lime-example.txt e consta di poche righe per ogni antenna da gestire. Qui le istruzioni in italiano.
Aggiornamento
Da interfaccia web
-- guida da scrivere --
Da terminale
Per aggiornare LibreMesh su un device l'immagine contenente nel nome "sysupgrade" va copiata tramite scp o rsync usando thisnode.info.
scp nome_immagine-sysupgrade.bin root@thisnode.info:/tmp
Dunque si entra sull'antenna con ssh:
ssh root@thisnode.info
si verifica che l'immagine si sia copiata correttamente confrontandola con il file sha256sums presente nella cartella di compilazione:
cd /tmp sha256sum nome_immagine-sysupgrade.bin
dunque si aggiorna il firmware installato sovrascrivendolo con l'immagine nuova. Ci son due modi per farlo, eliminando la precedente configurazione o preservandola.
Eliminando la precedente configurazione:
sysupgrade -n nome_immagine-sysupgrade.bin
Preservando la precedente configurazione:
lime-sysupgrade nome_immagine-sysupgrade.bin
Testing
Potete controllare che due nodi siano connessi controllando le tabelle di routing dei protocolli utilizzati, ossia BATMAN-advanced e Babeld:
batctl o echo dump | nc ::1 30003
Debugging
Essendo LibreMesh un firmware ancora sotto intenso sviluppo potrebbe presentare alcuni problemi, gli utenti sono incoraggiati a segnalare i problemi agli sviluppatori in modo che questi possano risolverli. I canali consigliati per la segnalazione e discussione di problemi sono:
Mailing list: iscrivetevi alla mailing list e segnalate il problema, preferibilmente ma non obbligatoriamente in inglese.
Chat room: su Freenode abbiamo una chat room #libremesh-dev che si può più comodamente accedere tramite Element (una app di chat sicura), seguire i link su: https://libremesh.org/communication.html
Segnalazioni: si può registrarsi sul sito di GitHub dunque segnalare il problema tramite questa pagina.
Connessione d'emergenza
Un metodo che non fallisce quasi mai per connettersi al router è utilizzando l'indirizzo IPv6 Link Local.
Essendo connessi con un cavo ethernet al router lanciare il comando
ping6 ff02::1%eth0
ping6 potrebbe chiamarsi ping sul vostro sistema, ed eth0 potrebbe chiamarsi enp0s25 o qualcosa del genere.
Si riceveranno risposte da tutte le interfacce, compresa la propria ed alcune interfacce virtuali sul router. L'IPv6 Link Local che ci interessa si può riconoscere perché contiene alla fine dell'indirizzo il MAC address del router solitamente indicato anche sul router stesso. Ad esempio nel caso il proprio router abbia un mac address dc:9f:db:31:c1:36, vedremo un IPv6 Link Local che lo contiene qui sotto:
$ ping6 ff02::1%eth0 PING ff02::1%eth0(ff02::1) 56 data bytes 64 bytes from fe80::21e:8cff:fe66:1e2c: icmp_seq=1 ttl=64 time=0.023 ms 64 bytes from fe80::de9f:dbff:fe37:28a9: icmp_seq=1 ttl=64 time=0.606 ms (DUP!) 64 bytes from fe80::de9f:dbff:fe31:c136: icmp_seq=1 ttl=64 time=0.607 ms (DUP!) 64 bytes from fe80::a8aa:aaff:feaa:aaaa: icmp_seq=1 ttl=64 time=0.851 ms (DUP!) 64 bytes from fe80::de9f:dbff:feee:8bda: icmp_seq=1 ttl=64 time=1.01 ms (DUP!) 64 bytes from fe80::a8aa:aaff:feaa:aaaa: icmp_seq=1 ttl=64 time=1.08 ms (DUP!) 64 bytes from fe80::216:eaff:fec1:7553: icmp_seq=1 ttl=64 time=11.8 ms (DUP!)
ossia l'IPv6 corrispondente al mac address del nostro device è fe80::de9f:dbff:fe31:c136 e ci si connette utilizzando ssh:
ssh root@fe80::de9f:dbff:fe31:c136%eth0